How To File Your Income Tax Return Online
Senin, 06 Agustus 2012
0
komentar
The return needs to be filed before 31st August if you are eligible for tax refunds. If you aren't due for a refund and your salary is under 5 lakhs, you are exempt from filing returns. It is prudent to do so nonetheless, especially if you intend to apply for home \ car loans in the future, since that requires I-T return details spanning the previous three years.
With the Form 16 sorted out, you can now visit the Income Tax India website.
Step I: Assuming that you are yet to register, click on the Register link on the right side to create a new account. You will be prompted to enter your PAN (Permanent Account Number), which is assigned as your user ID. Hit the Click Me button to proceed to the next page. Enter your details in the registration form — keep your PAN card handy, because the details have to exactly match those mentioned on the card. Keep the Click here if you want to register your Digital Certificate box unchecked, because you most likely don't have one. Then click the register button to compl

Step II: Log into your spanking new account. The very first thing you need to do is view your Form 26AS statement, which specifies how much tax has been paid on your behalf to the I-T department. To view the statement, click on the View Tax Credit Statement (Form 26AS) under the My Account drop-down menu at the top.
In the subsequent page, select Assessment Year 2012-13 from the drop-down box, enter your Date of Birth, the security code, and click Submit. In the next page, click on the Confirm button, then on the View Form 26AS link at the bottom of the page that opens.

Step III: Your Form 26AS should now be visible. Note down the total of the TDS deposited column. This is the tax that has actually been paid on your behalf. Now take all your Form 16 \ 16As that you have, and total up the amounts in the Tax payable field of each form. Observe the details carefully to make sure there is no addition mistake. This is the tax amount that you're supposed to pay. Now, there are three possibilities:
Case 1: The tax that you actually paid (Form 26AS) is exactly equal to the tax that you're supposed to pay (Form 16 \ 16A). This means there is no mismatch and you can proceed with the rest of the steps.
Case 2: The tax that you actually paid is more than the tax you're supposed to pay. In this case, you're eligible for a tax refund. Proceed as usual.
Case 3: The tax that you actually paid is less than the tax you're supposed to pay. Whoops, there's been a screw-up somewhere!
The third case is rather rare, but if it happens, you should not file your I-T return online. You will have to contact a CA for his help in finding out what caused the discrepancy. The most likely reason for this is that your employer or bank made an error while depositing the tax or making an entry in the system. However, since pretty much everything's computerized nowadays, this is a very unusual occurrence, so you'll almost never have to worry about it happening to you.
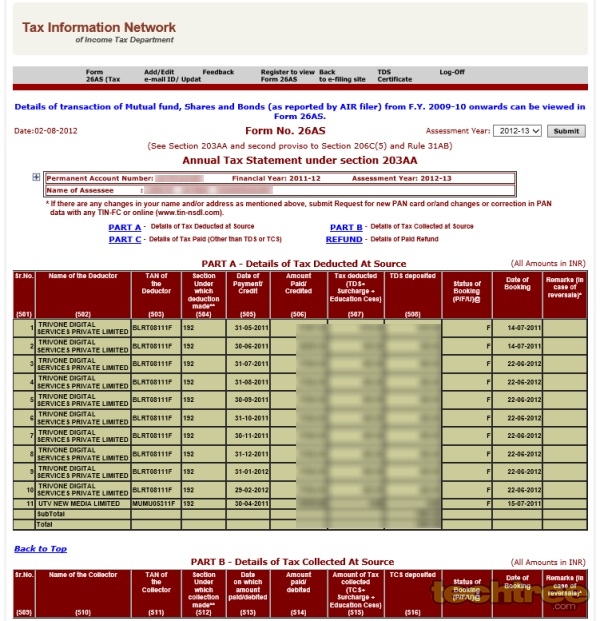
Step IV: Next, assuming all has checked out well and you belong to either of the first two cases listed in the previous step, you'll need to know which I-T jurisdiction you fall under (this is needed when filling the tax form). Head back to the Income Tax E-Filing homepage and click on Know your Jurisdictional AO under the Services drop-down menu at the top. Note down your jurisdiction code as shown below — in this case, 3(3).
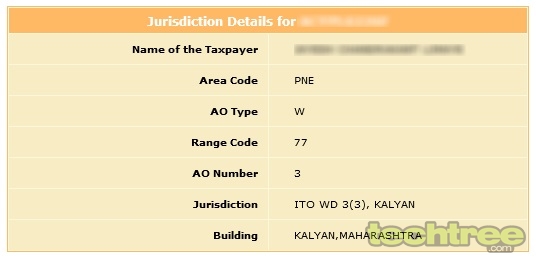
Step V: Now, we need to download the I-T return form. To do so, select Individual, HUF from the e-Filing A.Y. 2012-13 menu under the DOWNLOAD section in the left panel. Since this guide only covers salaried individuals, you'll have to download the ITR-1 (SAHAJ) form as highlighted below.

Step VI: Extract the Excel spreadsheet from the ZIP file downloaded in the previous step and open it. Make sure you enable macros and ActiveX content by choosing the Enable this content radio button when the Security Alert - Macros & ActiveX security warning pops up. If you have Microsoft Office 2010, click on the Enable Content button that will show up at the top of the sheet. Do not use Apache OpenOffice or any other office suite to open this sheet — it is compatible only with MS Excel.
Get your Form 16 \ 16A ready, as most of the details will have to be copied over from in a fairly straightforward way. On opening the spreadsheet, you will find yourself in the Income Details page of a multi-sheet document. Enter the details such as your name, address, birth date, PAN number, and INCOME TAX WARD \ CIRCLE (jurisdiction code), the last of which was obtained in Step IV. Unless you're employed by the Indian government or in a Public Sector Undertaking (PSU), select OTH from the drop-down menu in the Employer Category (if in employment) field. Keep the default value for the Return filed under section field.
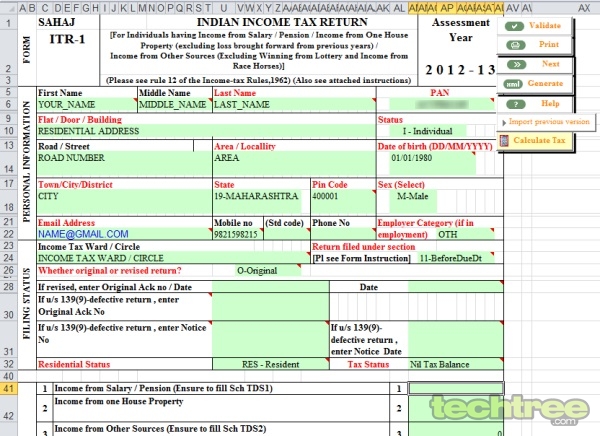
Step VII: Scroll down and fill up Field 1 based on the amount mentioned in the Income chargeable under the head 'salaries' field in your Form 16. Field 2 is meant for rental income from a single house. If you've collected rent from more than one house or sold your property in the previous financial year (Apr 11-Mar 12), this guide ends here, because you need to fill up ITR-2 instead. Field 3 is the sum of the interest earned from your bank accounts, fixed deposits (FD), etc. You will get this information from your bank account statement, or in case tax has been deducted, from the Form 16A supplied by your bank.
In case you've made tax-saving investments, mention them in the relevant sections of Field 5. Note that donations made under Section 80(G) will have to be filled out separately, which I will come to in Step X. Finally, click on the Validate button near the top. When it gives you an OK message, and proceed to the TDS sheet by clicking the Next button or selecting the TDS tab at the bottom of the Excel screen.
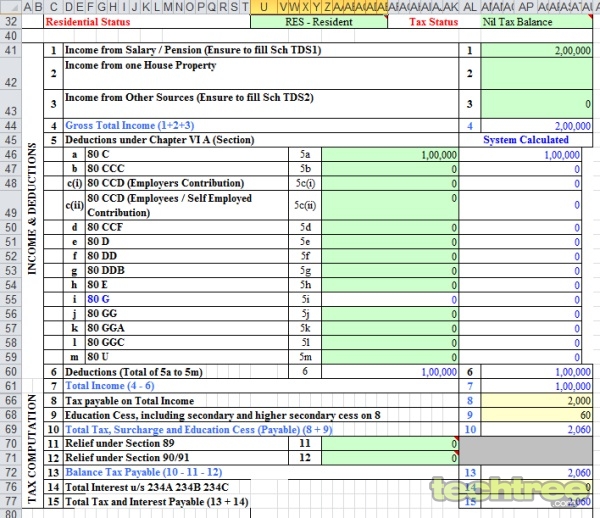
Step VIII: Once in the TDS sheet, fill in columns (2), (3), and (5) from your Form 26AS statement. The information under column (4) needs to be taken from the Form 16. You don't need to fill in individual payments from the statement — simply total all the amounts for each unique Tax Deduction Account Number (TAN) into one single row. In this example, even though the Form 26AS in Step III shows 10 payments made by the employer with TAN BLRT08111F, they've all been clubbed into a single row after totalling all the entries. If you had drawn a salary from more than one employer during the year, enter them in the additional rows provided. You can add even more rows by pressing the + button below the section.
Note: The remaining part of this step will not be applicable to most of you (all those who didn't get taxed on the interest from bank accounts and FDs), so you can safely skip it if you don't want to get confused by the details. If so, click the Validate button, and once you get the OK message, click Next or go to the Taxes paid and Verification sheet.
Field 24 is meant to fill in TDS details on your income from investments such as fixed deposits, savings accounts, etc, if any. If so, you will have received a Form 16A from your bank. Fill columns (2), (3), and (6) as before by referring to Form 26AS. The amounts in column (7) will be equal to those in column (6). Finally, columns (4) and (5) can be filled by using the Form 16A you received from the bank. Note that column (5) will almost always be given a value of 2011 (since the TDS amount for the interest was deducted in 2011-12). As before, total all the deductions made by a unique TAN into a single row, and place separate TANs in different rows. Use the + button to add more rows if required.
Finally, Field 25 deals with Advance Tax and Self Assessment Tax. While Advance Tax is not applicable to most of us, the latter is best illustrated with this example: suppose you have a large sum in your bank account earning you a tidy interest that's already taxed at the default rate of 10%. You've entered this interest amount in Field 3 of the Income Details sheet. However, your total income actually puts you in the 20% tax bracket. In this case, once you've filled out all the other fields and pressed the Calculate button to compute the payable tax, the spreadsheet will indicate that you now owe some tax to the I-T department.
Once you know the amount you owe, you will have to pay the tax first, then come back and complete the rest of the steps. You can make the payment through any nationalised bank and receive a challan number. An easier way though is to pay the amount online as follows: visit this e-payment site, then click the CHALLAN NO./ITNS 280 link. In the page that opens, select the (0021)INCOME-TAX (OTHER THAN COMPANIES) radio button and the (300)SELF ASSESSMENT TAX option in the Type Of Payment section. Fill up the rest of the form, and choose the bank where you have a netbanking account. When you click Proceed, you will be taken to that bank's payment gateway, where you can complete the transaction by entering the tax amount. Once the payment has been made, you will be provided a receipt containing the challan number and other details, which you can enter into the corresponding columns.
Finally, click on the Validate button near the top and after getting the OK message, click on the Next button or proceed to the Taxes paid and Verification sheet.

Step IX: Phew! Now that we've successfully completed Step VIII, it's all downhill from here. Enter your bank account number in Field 20. If you're due for a refund (remember Case 2 in Step III?) and would like it to be sent straight into your account (the most convenient way), select Yes in Field 21. Then enter the 9-digit MICR Code (printed in your cheque book) and type of account (usually Savings) in Field 22. However, if you're not eligible for a refund (Case 1, Step III) or would like a cheque, select No in Field 21 instead and skip Field 22.
Next, fill all the details in Field 26. As in the earlier steps, validate this sheet and then move on to the final one: 80G.

Step X: The 80G sheet is used to provide information about any donations you might have made under the 80(G) section eligible for tax deductions. Of course, if you haven't made any donations, leave the fields empty.
In most cases, the donations you made will be liable to a 50% exemption, in which case, you have to fill in Section B. The columns are self-explanatory, and the information will be available in the 80(G) receipt provided by the charity. The qualifying amounts will then be automatically filled into Field 5i of the Income Details sheet. Validate the data, then come back to the main Income Details sheet.
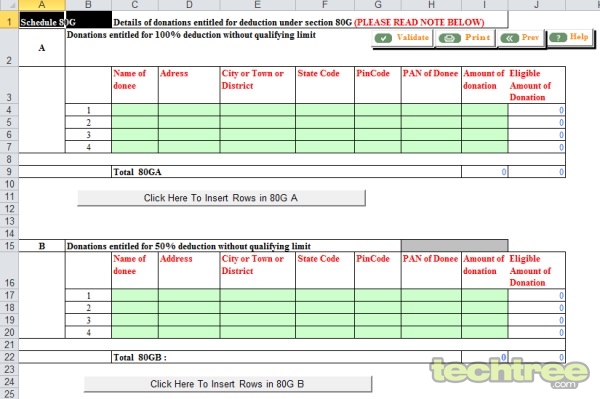
Step XI: Once all the sheets have been validated and you've returned to the first Income Details sheet, click the Calculate Tax button near the top of the screen. This will fill out Fields 16-19 in the Taxes paid and Verification sheet, thus providing the final figure of the taxes you owe or the refund due to you. In case you owe some tax, you will have to pay it first before going ahead with the next few steps. Refer to the end part of Step VIII for details on how to do this.
Now, click on the Generate button, which will create a new sheet in the document, called Pre-XML Check. This sheet contains a summary of your tax statement and other important details, so you can double-check them for errors. Once you've confirmed everything's OK, click on the Save XML button to create an XML report file that will be saved in the same location as the ITR-1 spreadsheet.
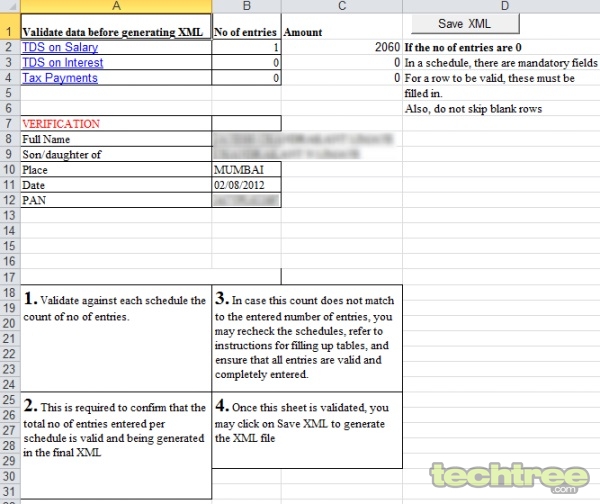
Step XII: We now need to submit the XML file to the I-T department. To do so, head back to the Income Tax E-Filing website (make sure you're still logged in) and select AY 12-13 from the Select Assessment Year menu under the SUBMIT RETURN section in the left panel.
In the subsequent form, select ITR-1 from the Select Form Name list. Since you most likely don't have a digital signature, choose not to digitally sign the file, then hit Next. In the screen that follows, browse to the location where the XML file was created in the previous step and select it. Click on the Upload button. That's it, your return has been filed!

Step XIII: One final task remains. After the upload is complete, you will be asked to download a ZIP file containing Form ITR-V. This is an important document that needs to be signed by you. In the absence of a digital signature, it acts as a physical verification that the information you have provided to the I-T authorities is not fraudulent. You will also receive this file in your e-mail inbox.
Extract this PDF file and open it using the password, which is your PAN number followed by your date of birth, all in lowercase and with no spaces or special characters. As an example, assume that your PAN is AFHWR4348J and your birth date is 30-Aug-1979. In that case, the password will be: afhwr4348j30081979. Take a printout of this file, sign it, and mail it to the following address:
Income Tax Department - CPC, Post Bag #1, Electronic City Post Office, Bangalore - 560 100
Please note that you can mail this document either through regular or Speed Post, but not via registered post or courier. The letter must reach within 120 days (four months) of submitting the XML file. Roughly about 15 days after mailing the ITR-V, you will receive an acknowledgement email from the I-T department, thus concluding the entire process.
TERIMA KASIH ATAS KUNJUNGAN SAUDARA
Judul: How To File Your Income Tax Return Online
Ditulis oleh Unknown
Rating Blog 5 dari 5
Semoga artikel ini bermanfaat bagi saudara. Jika ingin mengutip, baik itu sebagian atau keseluruhan dari isi artikel ini harap menyertakan link dofollow ke http://apk-xda.blogspot.com/2012/08/how-to-file-your-income-tax-return.html. Terima kasih sudah singgah membaca artikel ini.Ditulis oleh Unknown
Rating Blog 5 dari 5


0 komentar:
Posting Komentar