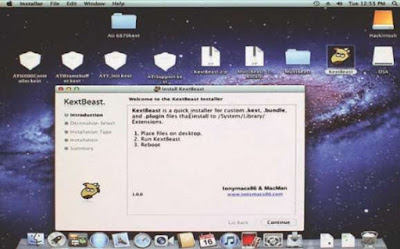Today, it’s possible to take a small chunk of that Apple experience and use it on your own, outside the confines of the expensive ecosystem built specifically for it. The enjoyment won’t be the same, but the whole point is to expand users’ options and give them the choice. We’re referring, of course, to running Mac OS X on any ordinary PC, something that the Cupertino giant does not like, endorse or acknowledge in any way. Apple’s desktop OS is finely tuned to work with its own hardware, software and online services: an entire ecosystem.
Mac OS X has a lot of appeal: the graphics are rich, security is higher than Windows, it’s generally easier for beginners to get used to, and there’s some excellent software available for creative professionals. For most people though, just the “coolness” factor and thrill of getting it working without spending money on Apple hardware are reason enough to try. This is the “reality distortion field” effect that dozens of other companies have tried to emulate over the years, to varying degrees of success.
This has the disadvantage of limiting your choices (and budget range) when it comes to buying a new computer, but it has the advantage of eliminating the thousands of variables that tend to make Windows machines slow or unstable.
Apple has never expressly allowed other brands to sell machines with OS X preinstalled, so you’ll never find a Mac bogged down with “bloatware” added on by third-party manufacturers, and you won’t have to go hunting for a printer driver when you need one, because it’s already built in.
Be warned - Running OS X is a tricky proposition and it’s not endorsed by Apple in any way. You’ll be contravening their end-user license agreement and will not have access to any help or support from them. You also won’t have a Mac-specific keyboard, mouse or trackpad, which will make several shortcuts and gestures impossible to use. This process is not recommended for casual users, or anyone who isn’t familiar with the internal workings of a PC. You run the risk of erasing your hard drive and losing whatever’s on it, so make sure you have backups. Moreover, obtaining a legal copy of Lion, the latest version of OS X, is entirely your responsibility.what u need installing an operating system on hardware not originally designed for it is a tricky process. Apple is famous for building experiences around tightly integrated hardware and software, so problems are bound to crop up when trying to run OS X on unfamiliar components. It's not impossible to run OS X on commodity PC hardware, but this isn't a project to undertake if you're not 100 percent comfortable with your computer's inner workings. As of now, OS X Lion is a bit more difficult to get running than previous versions, Leopard and Snow Leopard. With Lion only recently released, the driver database is understandably small, and it's quite likely that you'll run into compatibility issues and other odd problems. The most frustrating issue we faced was with an incompatible USB keyboard, which caused all sorts of input errors!
Before beginning any experiment, we must emphasize the importance of backing up everything on your computer. Make a list of all hardware and drivers and search online for known problems. Then, if you're sure you understand all the risks and liabilities, you're ready to proceed.
STEP 1 Copy the Lion installation file (InstallESD.dmg) and Kakewalk to the desktop of the Macintosh. Run the Kakewalk utility, and on the main screen, click on ‘Install to a USB stick’.
STEP 2 On the next screen, select the location of the Lion DMG file and choose the USB stick as the destination. Make sure you choose the correct destination (the USB stick), or you'll end up installing it to the Mac you're working on. When you're sure, click the ‘Create’ button.
STEP 3 The Kakewalk utility will do the necessary work in the background. It involves formatting the USB stick, mounting the Lion DMG image, copying the installer files and packages to the USB stick and a lot more. All this is done in the background and may take a while depending on the speed of the pen drive. Your USB stick will also be renamed to ‘Kakewalk’.
STEP 4 After the process is complete, the utility will ask you to start the Kakewalk installation. Click OK to continue and the next screen will ask you to choose your motherboard model number. The exact version is preferable, but a close variant will also do. Make sure you have an Internet connection as Kakewalk will need to download the necessary drivers from its repository. If your motherboard is not listed, you'll have to choose the closest match. Then carefully select your destination as the USB drive (now renamed as Kakewalk). Click on ‘Start Installation’. After completion, you can safely eject the USB stick and return the Macintosh to its owner, unscathed.
STEP 5 Now plug the USB stick into your PC and turn it on. Go to the BIOS where a few changes need to be made. Change the boot priority to USB HDD. Next, make sure you make the following changes if you have the options in your BIOS: HPET: Enable (64-bit), ACPI Suspend type: S3 (STR) and Hard drive: AHCI enabled. Save and close the BIOS settings. Restart the PC and boot from the USB stick.
STEP 6When you boot from the USB stick, you will be greeted by Kakewalk's EFIbootloader. Select the USB stick (Kakewalk) on your screen and press [Enter].
Warning: The target hard drive will be reformatted and all data on it will be lost. If possible, install Lion on a new, blank hard drive.
STEP 7After a long process during which you'll see lines of text characters scrolling continuously, you will land at the Lion installation screen. If you have not reached here, it's possible that a compatibility issue has been discovered. Note the error lines displayed on screen and search the Internet for a specific solution. You should find specific help on the various forums dedicated to OS X fans. For example, the error ‘DSMOS has arrived’ means that the video card is not compatible.
STEP 8Follow the steps shown on screen till you arrive at the screen which asks you to choose the destination disk to install the OS to. At this screen, click on ‘Utilities’ and then ‘Disk Utility’. This will start the partition manager for Mac OS X.
STEP 9Using Disk Utility, click on your target hard drive in the left pane and then click on ‘Partition’ on the right pane. From the Volume Scheme, select ‘1 Partition’ and in the ‘Options’ below, select ‘GUID Partition Table’. Then in the Volume Information, type a name for the partition, select the format type as ‘Mac OS Extended (Journaled) and leave the rest untouched. Finally, click on ‘Apply’ and proceed to format the drive. Once done, exit Disk Utility and proceed with the installation of the OS. The installation will take around 30 minutes, at the end of which your computer will reboot. Leave the USB stick plugged in, as there is no bootloader yet.
STEP 10
This time, when the system boots again, choose to boot from the hard drive instead of the USB stick. Once booted, you should be welcomed to the next steps of the installation. Continue with all the necessary details that are asked on the screen.
STEP 11Once done, you should arrive at the default Lion desktop. Congratulations, your installation has been successful! But you have still got to install the bootloader to your hard drive so that it can boot up on its own.
STEP 12Locate your USB stick in the OS X Finder and open it. You will find the application ‘Kakewalk’—double-click and run the utility. Click on the icon that reads ‘Install to Computer’.
STEP 13This screen will highlight the motherboard model you chose while making the USB stick on the Macintosh. You cannot change anything here, so simply click on ‘Start Installation’. After a few minutes, you will be asked to reboot the machine. Now your bootloader is installed on your system and you can safely boot your PC from the hard drive. Mac OS X Lion is ready to go!
STEP 14Installing drivers is the biggest headache, but you can do it in a few steps. First, using MultiBeast, you can install basic drivers for audio, network, graphics, and system components. Copy the Multibeast utility to your new desktop and run it. Follow the steps till you reach the ‘Installation Type’ screen. From the drop down list, carefully choose the drivers of your motherboard and graphics card by referring to their respective user manuals. If you are not sure of any of the drivers, simply don’t select it, or else you will cause errors known as Kernel panic, and might need to reinstall Lion all over again. When the process is complete, you'll need to reboot the PC.
STEP 15Additional drivers that are not available through Multibeast can be downloaded and installed separately using the KextBeast utility. The drivers are usually in the form of .KEXT files and need to be inserted into certain folders and their permissions set to a particular level. KextBeast does it for you automatically. All you need to do is copy the KEXT files and the KextBeast utility to the desktop and run the utility. It will automatically search for the drivers on the desktop and install them
your done!.