USB Bootable Installer Drive for windows 8
Minggu, 22 Juli 2012
0
komentar
Step I: Format The USB Drive
Insert the flash drive into a free USB port on the computer. Open the command prompt by running the command cmd. To do this, press <WINKEY> + <R>, then type cmd in the Run dialogue box that opens and press <ENTER>. In the console window that appears, type the following commands in this exact order:
diskpart
list disk
select disk x (here "x" is the number corresponding to the USB disk, which you need to replace with what is shown in your system)
clean
create partition primary
active
format fs=fat32 quick
assign
exit
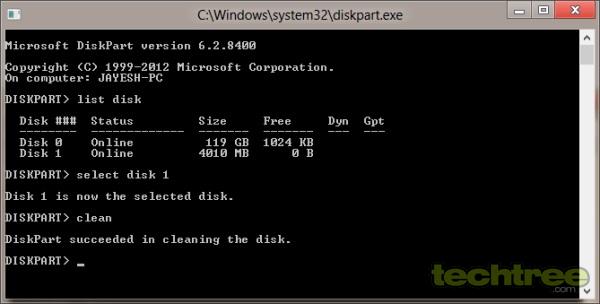
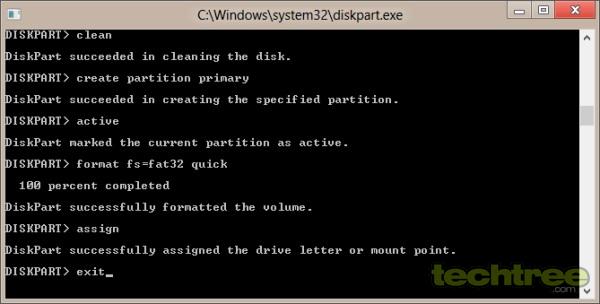
Step II: Mount The Windows 8 ISO Image Into A Virtual Drive
Burning the ISO image onto a blank DVD is not an option if you don't have an optical drive. You can instead mount the file as a virtual drive. Windows 8 comes with an inbuilt utility; all you need to do is to double-click on the image file and it will get mounted as a virtual drive. However, if you have an older version of Windows, you can use a freeware virtual drive application such as MagicDisc to mount the image.
Step III: Make The USB Drive Bootable
Assuming that F: is your virtual drive letter where the Windows 8 ISO image is inserted and G: is the location of your USB drive, open the command prompt as mentioned earlier and type the following commands:
F:
cd boot
bootsect.exe /nt60 g:
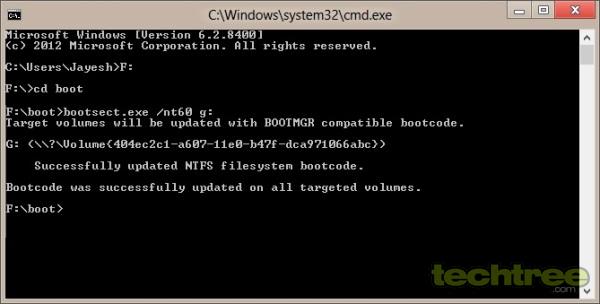
Step IV: Copy The Installer Files
Don't close the command prompt yet. The USB drive has now been made bootable, but there's one more command you need to execute in order to transfer the Windows 8 installation from the virtual drive to the USB stick. In the same command prompt window, type the following command:
xcopy f:\*.* g: /e /f /h
You can alternatively copy all the files in the virtual drive to the USB drive by using Windows Explorer, but using XCOPY ensures that system and hidden files are also copied.
Step V: Boot Off The USB Drive
To install Windows 8 on your netbook or computer, you must set it to boot through the USB flash drive. To achieve this, shut down your computer, then go into the BIOS (CMOS setup) by pressing <DEL> or <F2> as soon as you power it on, without unplugging the USB stick. Set the USB drive as the primary boot device, save the settings, and restart. Alternatively, since most modern computers (ie, post 2005) allow you to select the boot device via a hotkey after it is powered on (either through <ESC>, <F9>, or <F11>), you can choose to boot through the USB flash drive this way.

Install Windows as usual. If you've changed the boot sequence through the BIOS, remember to reset it to the internal hard drive when the system restarts after copying the installer files. Let us know in the comments section if you face any issues.
TERIMA KASIH ATAS KUNJUNGAN SAUDARA
Judul: USB Bootable Installer Drive for windows 8
Ditulis oleh Unknown
Rating Blog 5 dari 5
Semoga artikel ini bermanfaat bagi saudara. Jika ingin mengutip, baik itu sebagian atau keseluruhan dari isi artikel ini harap menyertakan link dofollow ke http://apk-xda.blogspot.com/2012/07/usb-bootable-installer-drive-for.html. Terima kasih sudah singgah membaca artikel ini.Ditulis oleh Unknown
Rating Blog 5 dari 5


0 komentar:
Posting Komentar